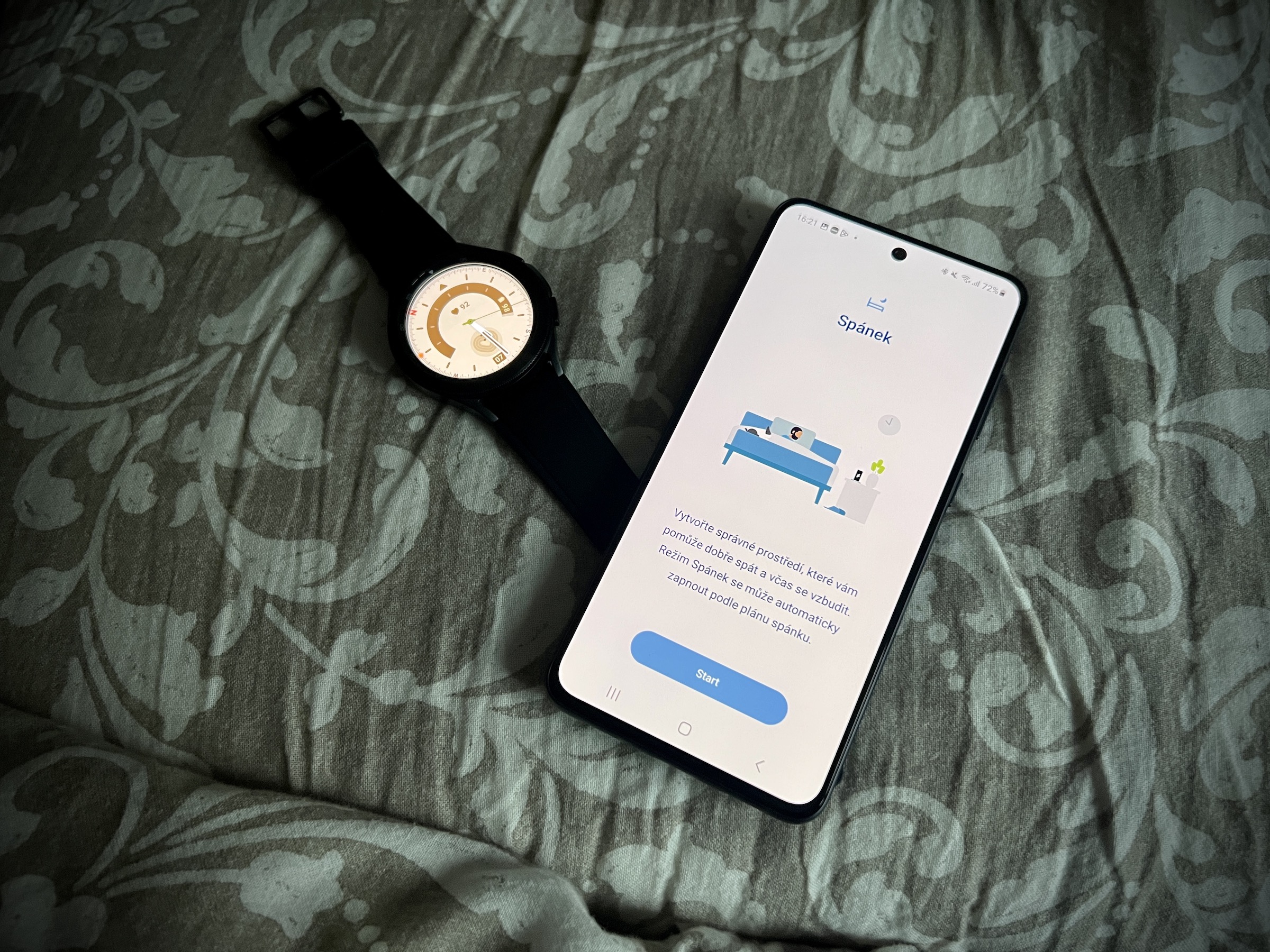مهم نیست که گوشیهای تاشو جدید سامسونگ با چه چیزی عرضه میشوند، همینطور است Galaxy S23 Ultra پادشاه مشخص سبد تولیدکنندگان کره جنوبی برای امسال است. در بسیاری از نظرسنجی ها، مطمئناً برای بهترین گوشی هوشمند سال مبارزه خواهد کرد. از بسیاری جهات از i پیشی می گیرد iPhone 14 Pro Max و مطمئناً حتی از Google Pixel 8 Pro در آنها پیشی خواهد گرفت. برای کمک به شما در استفاده حداکثری از این گوشی هوشمند، بهترین نکات و ترفندها را بررسی می کنیم Galaxy S23 Ultra. البته برخی از آن ها برای دستگاه های دیگر نیز شارژ می شوند Galaxy.
1. اسکنر اثر انگشت خود را تنظیم کنید
وقتی برای اولین بار راه اندازی شد Galaxy S23 Ultra از شما می پرسد که آیا می خواهید اثر انگشت را تنظیم کنید. با این حال، اگر میخواهید اثر انگشت دیگری اضافه کنید یا از تنظیمات اولیه صرفنظر کردهاید، میتوانید هر زمان که بخواهید اثر انگشت خود را وارد کنید. یکی از بزرگترین شکایات در مورد بسیاری از گوشیهای هوشمند امروزی، غیرقابل اعتماد بودن حسگر اثر انگشت درون صفحهنمایش است. سامسونگ یکی از پیشگامان در این زمینه و در مدل است Galaxy S23 Ultra اکنون به سنسور صوتی سه بعدی Qualcomm Gen 3 متکی است. اکنون می توانید سریعتر قفل گوشی خود را باز کنید و نیازی نیست که نگران تشخیص نادرست باشید.
- رفتن به ناستاونی.
- پیشنهادی را انتخاب کنید امنیت و حریم خصوصی.
- در قسمت Security را انتخاب کنید بیومتریکا.
- اینجا را انتخاب کنید اثر انگشت.
- را کلیک کنید پوکراچوات.
- پین خود را تنظیم یا وارد کنید و ضربه بزنید اثر انگشت اضافه کنید.
- سپس دستورالعمل های روی نمایشگر را دنبال کنید.
2. باز کردن قفل Galaxy S23 Ultra حتی سریعتر
بهطور پیشفرض، گوشیهای سامسونگ با حسگر اثرانگشت زیر نمایشگر، باید قبل از باز کردن قفل گوشی، آن را بیدار کنید. با این حال، گزینه ای وجود دارد که به شما امکان می دهد روی صفحه نمایش ضربه بزنید و قفل دستگاه را مستقیماً باز کنید.
- رفتن به ناستاونی.
- پیشنهادی را انتخاب کنید امنیت و حریم خصوصی.
- در قسمت Security، Biometric and Fingerprints را انتخاب کنید.
- پین خود را وارد کنید.
- روی سوئیچ کنار همیشه از اثر انگشت استفاده شود ضربه بزنید.
3. وضوح بالاتر = وضوح بهتر
سامسونگ دستگاههای خود را با تنظیمات پیشفرض نمایشگر عرضه میکند که بیشتر برای به حداکثر رساندن عمر باتری طراحی شدهاند. این مورد در مورد نمایشگر نیز صادق است.
- رفتن به ناستاونی.
- یک گزینه را انتخاب کنید از بین بردن
- پیشنهادی را انتخاب کنید وضوح صفحه.
- برپایی WQHD +.
- انتخاب کنید استفاده کنید.
این مرحله به شما این امکان را می دهد که از پتانسیل کامل این نمایشگر خوب استفاده کنید. با این حال، درست است که همه متوجه این تغییرات نخواهند شد و ممکن است ارزش آن را داشته باشد که تنظیمات را به همان شکل قبلی خود رها کنید و در نتیجه درصدی از باتری را ذخیره کنید.
4. به اطلاعیه نگاه کنید
می توانید چنین مواردی را در صفحه نمایش همیشه روشن نمایش دهید informace، که شما می خواهید، نه آن که شما Apple در او iPhonech 14 Pro اجازه می دهد. سامسونگ به وضوح در این مورد خیرخواه تر است، بنابراین اگر می خواهید اعلان ها را در اینجا ببینید، می توانید.
- بازش کن ناستاونی.
- روی گزینه ضربه بزنید نمایشگر را قفل کنید.
- انتخاب کنید همیشه در نمایش.
- در بالا انتخاب کنید زاپنوتو.
در زیر همچنین می توانید تعریف کنید که چه چیزی و چگونه می خواهید نمایش داده شود، از جمله سبک ساعت، اطلاعات و موسیقی و غیره.
5. اطلاعیه های تفصیلی
به طور پیش فرض، اعلان های سامسونگ مختصر هستند. شاید بخواهید در مورد آنها بیشتر بدانید.
- رفتن به ناستاونی.
- منو را باز کنید Oznámení.
- پیشنهادی را انتخاب کنید سبک اعلان پنجره.
در اینجا به طور پیش فرض انتخاب شده است به طور خلاصه، اما می توانید این را به تغییر دهید به تفصیل. اگر همچنان منویی را در پنجره قبلی انتخاب کنید تنظیمات پیشرفته، در اینجا می توانید جزئیات بصری و رفتار اعلان ها مانند نشان های برنامه ها و غیره را تعیین کنید.
6. ویجت های جدید را امتحان کنید
اگرچه یک تابع خاص برای Galaxy S23 Ultra، زیرا با One UI 5.1 عرضه شد، اما اینجا اولین نسخه از این سری است Galaxy S23 ارائه شده است. ویجت باتری جدیدی وجود دارد که پسزمینه شفافی دارد و دقیقاً با صفحه اصلی شما ترکیب میشود. و آیا میدانستید که میتوانید «پشتههایی» از ویجتها را ایجاد کنید که بتوانید در آنها چرخه بزنید؟
- یک فضای خالی در صفحه اصلی را طولانی فشار دهید.
- را کلیک کنید ابزار.
- اولین ویجتی را که می خواهید استفاده کنید انتخاب کنید.
- انتخاب کنید اضافه کردن.
- روی این ویجت جدید ضربه بزنید و نگه دارید.
- را کلیک کنید یک پشته ایجاد کنید.
- ویجت دیگری را پیدا کنید و قرار دهید اضافه کردن.
شما همیشه می توانید این روش را تکرار کنید، تنها شرط این است که ویجت باید یک اندازه باشد. سپس با کشیدن انگشت خود روی آن، ویجت ها را تغییر می دهید.
7. صفحه قفل خود را سفارشی کنید
یکی از ویژگی های تعیین کننده iOS 16 بازدید کنندگان iPhonem توانایی شخصی سازی صفحه قفل خود با ویجت های مختلف و تغییر سبک ساعت است. اما در مقایسه با آنچه که با گوشی های سامسونگ امکان پذیر است، چیزی نیست. شما همچنین می توانید یک ویدیو را در اینجا اضافه کنید.
- صفحه اصلی را طولانی فشار دهید.
- یک گزینه را انتخاب کنید پس زمینه و سبک.
- را کلیک کنید پس زمینه را تغییر بدهید.
- تا حد امکان گالری برای مثال، یک مورد را انتخاب کنید تصویری.
- ویدئوی مورد نظر را انتخاب کرده و با کلیک بر روی دکمه تایید کنید هوتوو.
- در پایین صفحه، روی گزینه ضربه بزنید برش و سپس در هوتوو.
- در بالا سمت چپ، روی ضربه بزنید هوتوو.
لازم به ذکر است که والپیپرهای ویدیویی کمتر از 15 ثانیه طول و 100 مگابایت حجم دارند، بنابراین اگر می خواهید ویدیوهای طولانی 4K در صفحه قفل خود داشته باشید، آن را فراموش کنید. و یک چیز دیگر که باید بدانید - از آنجایی که از یک ویدیو به عنوان پسزمینه استفاده میکنید، ممکن است باتری تلفن شما کمی سریعتر از زمانی که از یک تصویر ثابت استفاده میکنید خالی شود.
8. صفحه اصلی خود را به حداکثر برسانید
این نکته برای اکثر گوشی های سامسونگ به جز مدل ها صدق می کند Galaxy در مجموعه Z Fold دستگاهی با نمایشگر بزرگتر از آنچه که در حال حاضر دارد، پیدا نخواهید کرد Galaxy S23 Ultra (و سلف). بنابراین، سفارشی کردن نمایشگر به گونه ای مفید است که حجم ایده آلی از محتوا را ارائه دهد و بی جهت آیکون های بزرگ و حجیم را ارائه ندهد.
- انگشت خود را برای مدت طولانی روی نمایشگر نگه دارید.
- نماد را انتخاب کنید ناستاونی.
- پیشنهادی را انتخاب کنید شبکه برای صفحه اصلی.
توصیه میکنیم 5X5 را در اینجا مشخص کنید، زیرا این تعادل ایدهآل فضا با توجه به ابعاد نمایشگر است. اما اگر بخواهید، البته می توانید 5X6 را نیز انتخاب کنید. همچنین می توانید همان تنظیمات را برای صفحه برنامه ها یا پوشه ها (3X4 یا 4X4) مشخص کنید. از آنجایی که صفحه اصلی احتمالاً رایج ترین چیزی است که از دستگاه می بینید، بهتر است در همان ابتدای استفاده از دستگاه آن را تعیین کنید. به همین دلیل گزینههایی مانند افزودن صفحه رسانه، نمایش دکمه صفحه برنامهها، قفل کردن طرحبندی و غیره را نیز خواهید یافت.
9. Bixby را با Google Assistant جایگزین کنید
- برنامه را باز کنید ناستاونی.
- به پایین اسکرول کنید و روی آن ضربه بزنید اپلیکیشن.
- را کلیک کنید برنامه های پیش فرض را انتخاب کنید.
- انتخاب کنید نرم افزار دستیار دیجیتال.
- انتخاب کنید برنامه کمکی در دستگاه.
- از لیست گزینه ها انتخاب کنید گوگل.
10. تجربه شنیداری را بهبود بخشید
Galaxy S23 Ultra دارای قابلیت Dolby Atmos است، بنابراین میتواند بهترین تجربه شنیداری ممکن را برای محتوایی که این کیفیت را ارائه میدهد به شما ارائه دهد. دو انگشت خود را از بالای صفحه نمایش بکشید تا به پنل منوی سریع بروید. احتمالاً گزینه Dolby Atmos را در اینجا پیدا نخواهید کرد، بنابراین به صفحه آخر بروید و روی نماد "plus" ضربه بزنید. در قسمت بالایی دکمه های موجود به دنبال گزینه Dolby Atmos باشید و نماد را به منوی استاندارد بکشید. البته می توانید آیکون را در جایی که نیاز دارید قرار دهید. گزینه را تایید کنید هوتوو.
برای رفتن به منوی Dolby Atmos، نماد را طولانی فشار دهید. در اینجا چندین انتخاب برای استفاده از این فناوری دارید. البته داشتن آن به عنوان یک گزینه مفید است خودکار، به این معنی که مهم نیست به چه چیزی گوش می دهید، در همه جا اعمال خواهد شد. اما بازی ها در اینجا گم شده اند. تنظیمات خاصی دارند. برای آن به ناستاونی -> صداها و ارتعاشات -> کیفیت صدا و افکت و گزینه را در اینجا روشن کنید Dolby Atmos برای بازی.
11. عکس 200 مگاپیکسل
به طور پیش فرض، عکس هایی که s Galaxy شما S23 Ultra را دریافت می کنید، آنها در واقع با 200 مگاپیکسل عکس نمی گیرند. این کار به عمد انجام می شود زیرا این تصاویر می توانند فضای کمی را اشغال کنند، اما راهی برای تنظیم مجدد در صورت نیاز وجود دارد.
- برنامه را باز کنید دوربین.
- نماد را انتخاب کنید نسبت ابعاد در نوار ابزار بالا (احتمالاً 3:4 به نظر می رسد).
- را کلیک کنید 3:4 200 مگاپیکسل.
12. ویدئو 8K/30
یکی دیگر از پیشرفت های بزرگ سامسونگ Galaxy S23 Ultra معرفی شده توانایی ضبط ویدیوی 8K با سرعت 30 فریم بر ثانیه است. قابلیت ضبط ویدیوی 8K در گوشی ها وجود دارد Android مدتی است که در دسترس هستند، اما معمولاً به 24 فریم در ثانیه محدود می شوند.
- برنامه را باز کنید دوربین.
- حالت ویدیو را انتخاب کنید.
- روی نماد ضربه بزنید فرق - تمیز - تشخیص در نوار ابزار بالا (احتمالاً به شکل FHD 30).
- را کلیک کنید 8 هزار و 30.
13. دستیار دوربین
برنامه دوربین داخلی در گوشی های سامسونگ در حال حاضر بسیار قوی است، اما دستیار دوربین نمونه دیگری از این است که چگونه کاربران می توانند در صورت تمایل شرایط را حتی بهتر کنند. با استفاده از آن میتوانید طیف گستردهای از گزینهها را سفارشی کرده و تغییر دهید، مانند تنظیم سرعت شاتر و فعال کردن Quick Shutter به طوری که به محض فشار دادن دکمه شاتر عکسها گرفته شود. برنامه های کاربردی را می توان در Galaxy فروشگاه، جایی که پس از نصب آن می توانید همه چیز را همانطور که نیاز دارید تنظیم کنید.
14. تنظیمات دوربین
با این حال، در مقایسه با موارد پیشرفته در نکات قبلی، نباید موارد اولیه را نیز در برنامه تنظیم کنید. دوربین. او است به تنهایی و درست در دسترس است (فقط دکمه پاور را دو بار فشار دهید). همچنین سریع و ساده است، اما برای انجام بهترین کار ممکن نیاز به تغییراتی دارد. بنابراین علامت چرخ دنده را در سمت چپ بالا انتخاب کنید که به این معنی است ناستاونی و اینجا فعال کنید خطوط تقسیم، که قانون یک سوم را در صحنه شما به شما می دهد.
15. RAW به جای JPEG
کسانی که در مورد عکاسی با موبایل و ویرایش عکس جدی هستند ممکن است نخواهند به فرمت فایل JPEG پیش فرض تکیه کنند. با جابهجایی به RAW، حداقل در مورد ویرایش عکسها در برنامههایی مانند Adobe Lightroom یا Photoshop، کنترل بیشتری روی نتیجه خواهید داشت. AT Galaxy با S23 Ultra، می توانید انتخاب کنید که تصاویر خود به صورت فایل های JPEG یا RAW ذخیره شوند.
- برنامه را باز کنید دوربین.
- در گوشه سمت چپ بالا، روی نماد چرخ دنده کلیک کنید، یعنی ناستاونی.
- در بخش اوبرازکی کلیک کنید منبسط گزینه های تصویر.
- را کلیک کنید فرمت تصویر در حالت Pro.
- فرمت های RAW و JPEG را انتخاب کنید، جایی که هر دو فایل ضبط می شوند، یا فرمت را انتخاب کنید RAW.
- به رابط برنامه برگردید دوربین.
- برای رسیدن به منو به سمت چپ حرکت کنید بعد.
- اینجا کلیک کنید PRO.
عکس هایی که در اینجا می گیرید با فرمتی که شما مشخص کرده اید ذخیره می شوند. با این حال، باید به خاطر داشت که عکسهای RAW واقعاً برای ذخیرهسازی نیاز دارند، و این در حال حاضر در مورد دوربینهای 50 MPx در Galaxy S23 چه برسد به 200MPx u Galaxy S23 Ultra. چنین تصویری به راحتی می تواند 150 مگابایت باشد.
16. استیکرهای خود را بسازید
آیا تا به حال عکسی گرفته اید و بخواهید پس زمینه را از عکس بردارید؟ تا به حال برای این کار باید اپلیکیشنی را از گوگل پلی دانلود می کردید اما با Galaxy S23 Ultra فقط شیء را از عکس بیشتر نگه دارید و آن را به عنوان جدید در تلفن ذخیره کنید. تنها کاری که باید انجام دهید این است که Save as Image را انتخاب کنید. شما همچنین می توانید آن را همانطور که دوست دارید، برای مثال در یک مکالمه، استفاده کنید. ژستهای کشیدن و رها کردن نیز در اینجا کار میکنند، بنابراین میتوانید به راحتی آن را به Notes و غیره منتقل کنید.
17. عکاسی در شب سطح بعدی
این بسیار شگفت انگیز است که چگونه تلفن های همراه یاد گرفته اند حتی در شرایط نور کم، معمولاً در شب، عکس بگیرند. الگوریتم ها هر سال بهبود می یابند و خود نتایج نیز بهبود می یابند. به گفته DXOMark، پادشاه فعلی در این زمینه گوگل پیکسل 7 پرو است، اما آیفون 14 پرو نیز بد عمل نمی کند و البته Galaxy S23 Ultra.
- برنامه را باز کنید دوربین.
- به منو بروید بعد.
- یک گزینه را در اینجا انتخاب کنید شب.
- برای تغییر مدت زمان ضبط صحنه، روی عدد در گوشه پایین سمت راست کلیک کنید.
- بعد تمام شد دکمه شاتر را فشار دهید.
البته در این زمینه استفاده از سه پایه راحت است. این کار از لرزش طبیعی بدن جلوگیری می کند. اگر از قبل به صورت دستی عکاسی میکنید، هنگام بازدم، هنگامی که بدن انسان کمتر از هنگام دم میلرزد، شاتر را فشار دهید، در حالت ایدهآل با آرنجها نزدیک به بدن. تثبیت لنز البته قدرتمند است، اما همه کاره نیست. در عین حال، بهترین نتایج را با یک دوربین با زاویه دید عریض کلاسیک، به لطف اپتیک با بالاترین کیفیت، دریافت خواهید کرد. این برای هر گوشی هوشمند صادق است.
18. هایپرزمان با مدار ستاره
یکی از اخبار Galaxy S23 Ultra همچنین می تواند از مسیرهای ستاره ای عکس بگیرد. به شرط داشتن آسمان صاف در بالا، می توانید از حرکت ستارگان (و متأسفانه ماهواره های مصنوعی) عکس بگیرید و نتایج باورنکردنی به دست آورید. اما باید در نظر داشته باشید که چنین عکاسی کمی سختتر است. سه پایه در اینجا ضروری است، همانطور که بیشتر وقت شماست.
- بازش کن دوربین.
- به منو بروید بعد.
- یک گزینه را انتخاب کنید زمان هایپر.
- برای تغییر روی نماد FHD ضربه بزنید UHD، بهترین کیفیت نتیجه ممکن را به شما می دهد.
- نماد سمت راست بالا را که به سرعت آپلود اشاره دارد انتخاب کنید. اینجا را انتخاب کنید 300x.
- برای فعال کردن حالت، روی نماد ستاره در پایین سمت راست ضربه بزنید تصاویری از مسیرهای ستاره ای.
- فقط الآن دکمه شاتر را فشار دهید و صبر کن.
19. فرمان S Pen بدون لمس
Galaxy S23 Ultra، درست مانند سلف در قالب یک مدل Galaxy S22 Ultra به وضوح از ارزش افزوده قلم S سود می برد. سایر گوشی های سازنده در حال حاضر نمی توانند به این موضوع ببالند، شاید به استثنای یک استثنا Galaxy از Fold4، که آن را در بدنه خود ادغام نمی کند و بنابراین همیشه برای "عمل" آماده نیست.
با S Pen Touchless Command، با یک منوی کشویی راحت که میتوانید آن را به هر نقطه از صفحه بکشید، سریع به برنامهها و ویژگیهای S Pen دسترسی پیدا میکنید. اما می توانید رفتار آن را نیز بر اساس نیاز خود تنظیم کنید.
- بازش کن ناستاونی.
- پیشنهادی را انتخاب کنید خصوصیات پیشرفته.
- یک گزینه را انتخاب کنید قلم S.
- را کلیک کنید فرمان بدون لمس.
در اینجا می توانید فرم منو را انتخاب کنید، و آنچه مهمتر است، در عین حال آنچه را که به عنوان میانبر به شما ارائه می دهد را ویرایش کنید - برای انجام این کار، روی منو کلیک کنید. نمایندگان. سپس میتوانید تصمیم بگیرید که آیا میخواهید نماد فرمانهای بدون لمس را ببینید یا زمانی که S Pen را روی نمایشگر نگه میدارید و دکمه را فشار میدهید، آیا منو نشان میدهد یا نه.
20. تنظیمات اضافی S Pen
وقتی در منو است قلم S v ناستاونی کلیک کنید تنظیمات اضافی S Pen، گزینه های بیشتری برای تعریف رفتار آن دریافت می کنید. اینجا لازم است باز کردن قفل دستگاه با قلمو همچنین گزینه ای برای فعال کردن چندین قلم، اگر یکی از آنها را برای رایانه لوحی دارید و غیره. در همان زمان، می توانید عملکرد را در اینجا فعال یا غیرفعال کنید. وقتی S Pen روشن می ماند اطلاع دهیدیعنی اگر با نمایشگر دستگاه خاموش شده و قلم در گوشی وجود نداشته باشد. به این ترتیب به سادگی از ضرر احتمالی جلوگیری خواهید کرد.
21. صداها و ارتعاشات قلم S
لازم نیست همه 100% از پاسخ قلم S راضی باشند. به همین دلیل است که می توانید آن را در منو داشته باشید تنظیمات اضافی S Pen تعريف كردن. در اینجا دو کلید پیدا خواهید کرد، یکی برای صداها و دیگری برای ارتعاش. بنابراین وقتی S Pen را وارد یا خارج می کنید یا شروع به نوشتن روی صفحه می کنید، اولین صدا پخش می شود. به خصوص در شب می تواند آزاردهنده باشد. حالت دوم لرزش است، زمانی که گوشی هنگام وارد کردن یا برداشتن قلم می لرزد. همچنین اگر این رفتار را دوست ندارید، می توانید آن را خاموش کنید.
22. دکمه کناری
Apple سیری خود را دارد، گوگل دستیار خود را دارد، آمازون الکسا و سامسونگ نیز بیکسبی دارد. اما در منطقه ما ممکن است مانند سایر بازارها کاربرد نداشته باشد و در عین حال همچنان از یک جنبه به ما تحمیل شود. اگر از آن خسته شده اید، آن را خاموش کنید و چیز مفیدتری را به جای آن قرار دهید.
- بازش کن ناستاونی.
- انتخاب کنید خصوصیات پیشرفته.
- اینجا را انتخاب کنید دکمه کناری.
- در بخش Press and Hold، اینجا را از Wake Bixby به کلیک کنید منوی خاموش کردن.
23. برنامه را اجرا کنید
و یکبار دیگر دکمه کناری. هنگامی که در این منوی تنظیمات هستید، فوراً در نظر بگیرید که میخواهید با دوبار فشار دادن این دکمه چگونه رفتار کند. به طور پیشفرض دوربین را راهاندازی میکند، اما ممکن است کاملاً مناسب شما نباشد. بنابراین، وقتی منوی راهاندازی برنامه را در اینجا در بخش Double Tap انتخاب میکنید، میتوانید هر مورد دیگری را که نیاز دارید خیلی سریع به آن دسترسی داشته باشید، انتخاب کنید.