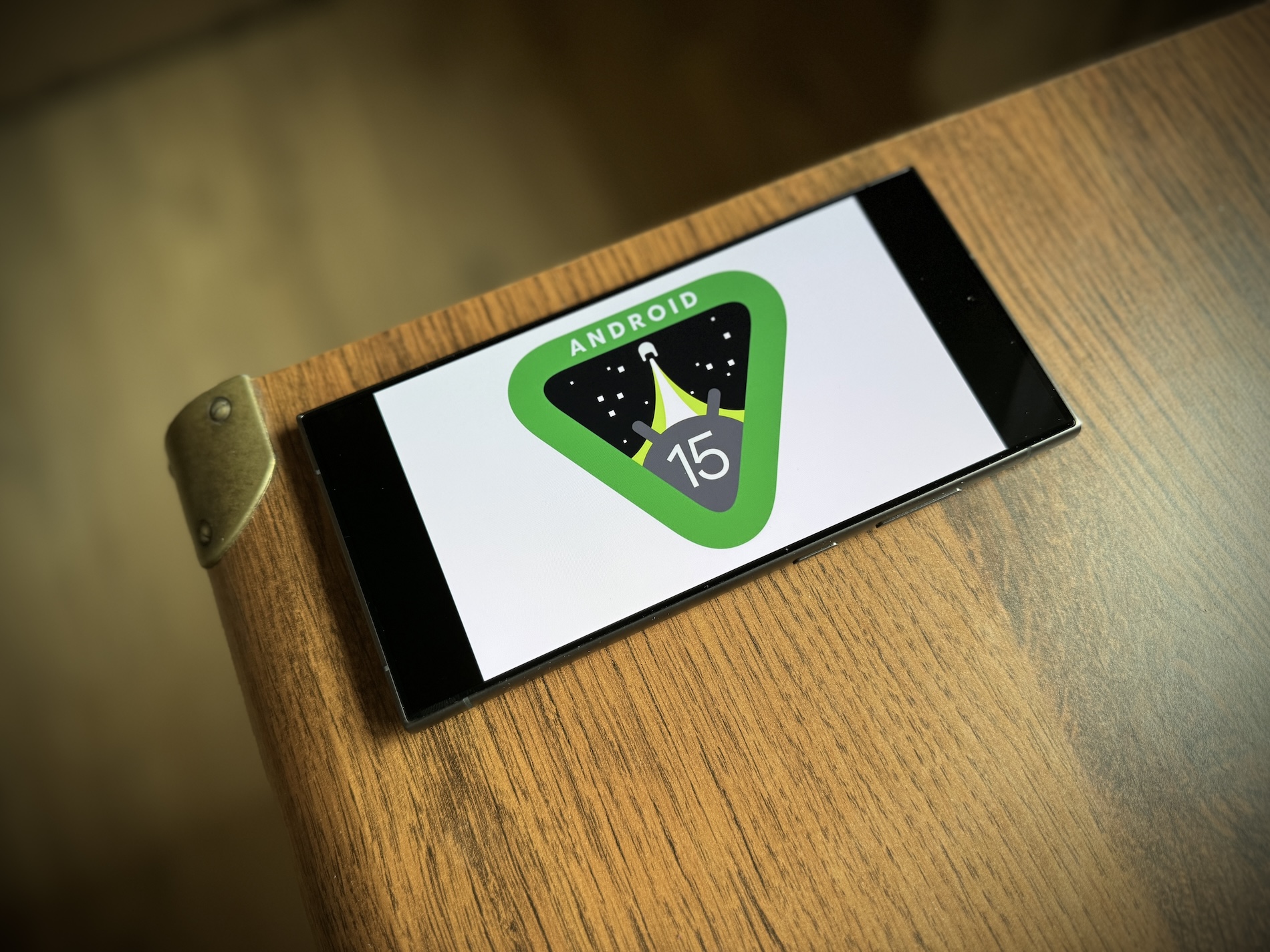سامسونگ گوشی های خود را عرضه می کند Galaxy با بسیاری از برنامه های از پیش نصب شده، که یکی از آنها عنوان گالری است. در نگاه اول، ممکن است مانند هر موجود دیگری در Google Play به نظر برسد، اما هنگامی که شروع به کاوش در آن کنید، متوجه خواهید شد که بسیار بیشتر از نمایش عکس هایی که گرفته اید را ارائه می دهد.
آزمایشگاه گالری
این ویژگی به شما امکان می دهد ویژگی های آزمایشی را فعال کنید که گزینه های ویرایش بیشتری را در اختیار شما قرار می دهد. آنها معمولا نسخه های بتا هستند، اما هنوز هم بسیار قابل استفاده هستند.
- مشاهده عکس در گالری
- را کلیک کنید نماد مداد
- پیشنهادی را انتخاب کنید سه نقطه سمت راست پایین.
- یک منو در اینجا انتخاب کنید آزمایشگاه.
- گزینه های موجود را روشن کنید.
- در قسمت بالایی، به توابع جدید مانند حذف اشیا دسترسی خواهید داشت.
پوشه امن
چه عکس و چه ویدیو، میتوانید آنها را به یک پوشه امن منتقل کنید تا تصادفاً کسی را که آنها را ندارد نبینید. چنین پوشه ای تمام داده های شما را در قالبی امن و رمزگذاری شده نگه می دارد تا هیچ کس جز شما نتواند به آن دسترسی داشته باشد.
- عکسها یا ویدیوهایی را که میخواهید به پوشه امن منتقل کنید انتخاب کنید.
- در پایین سمت چپ، روی منو ضربه بزنید بعد.
- در پایین اینجا را انتخاب کنید به پوشه امن بروید.
- اگر برای اولین بار از این گزینه استفاده می کنید، ابتدا باید یک پوشه امن تنظیم کنید. همچنین ممکن است از شما خواسته شود که با یک حساب سامسونگ وارد شوید.
- وارد شوید، مجوزهای لازم را بدهید و امنیت (رمز عبور، الگو یا کد) را وارد کنید.
رنگ مستقیم
گالری علاوه بر حذف اشیا، حداقل یک ابزار واقعا جالب دیگر برای ویرایش عکس های شما ارائه می دهد. این Direct Color است که به شما امکان می دهد عکس را به سیاه و سفید تغییر دهید و فقط قسمت ها یا اشیایی را که انتخاب می کنید رنگی باقی می ماند.
- عکسی را که می خواهید ویرایش کنید در گالری باز کنید.
- را کلیک کنید نماد مداد در نوار ابزار پایین، به حالت ویرایش بروید.
- انتخاب کنید پیشنهاد سه نقطه در گوشه سمت راست پایین
- یک گزینه را در اینجا انتخاب کنید رنگ مستقیم.
- اکنون عکس به طور خودکار به سیاه و سفید تبدیل می شود.
- روی شی کلیک کنید، که رنگی می خواهید.
- تغییرات همچنین برای تمام اشیاء دارای رنگ یکسان در عکس اعمال می شود. برای حذف یک رنگ اشتباه مشخص شده، فقط از منوی دوم برای پاک کردن دستی و سپس از منوی سوم استفاده کنید.
- را کلیک کنید هوتوو شما تغییرات را اعمال می کنید
داده های EXIF
همچنین در اپلیکیشن به راحتی می توانید داده های EXIF عکس ها و فیلم های گرفته شده را مشاهده کنید و در صورت تمایل حتی گزینه ای برای ویرایش آنها نیز وجود دارد. برای مشاهده آنها، کافی است انگشت خود را روی عکس بکشید. اگر میخواهید دادههای نمایش داده شده را ویرایش کنید، به عنوان مثال در مورد اشتراکگذاری محتوا نه تنها در شبکههای اجتماعی، بلکه با دوستان، به شرح زیر عمل کنید:
- روی فلش کلیک کنید سمت راست اطلاعات نمایش داده شده
- اکنون نمای کلی تری از داده های EXIF را مشاهده خواهید کرد.
- روی گزینه ضربه بزنید ویرایش کنید در گوشه سمت راست بالا
- اکنون می توانید تاریخ، زمان، نام فایل و ژئوکد مکانی را که ضبط ضبط شده تغییر دهید.
- پس از اتمام ویرایش، فقط یک گزینه را انتخاب کنید تحمیل کند.
با OneDrive همگام سازی کنید
به عنوان بخشی از مشارکت با مایکروسافت، سامسونگ یکپارچه سازی بومی OneDrive را نه تنها در برنامه گالری، بلکه در کل رابط کاربری One UI ارائه می دهد. بنابراین اگر مشترک مایکروسافت 365 هستید، می توانید تا 1 ترابایت از فضای ابری این شرکت را برای محتوای بصری خود استفاده کنید و به طور خودکار از تمام عکس ها و ویدیوهای خود در آن نسخه پشتیبان تهیه کنید.
- برنامه گالری را باز کنید.
- را کلیک کنید دکمه سه خط در گوشه سمت راست پایین
- پیشنهادی را انتخاب کنید ناستاونی.
- یک گزینه را انتخاب کنید با OneDrive همگام سازی کنید.
- با شرایط و ضوابط موافقت کنید، سپس روی مورد ضربه بزنید اتصال.
- اگر قبلاً این کار را انجام نداده اید، باید با حساب سامسونگ خود وارد شوید، سپس با حساب مایکروسافت خود وارد شوید.
- پس از اتمام، تمام عکسها و ویدیوهای گالری بهطور خودکار در OneDrive پشتیبانگیری میشوند. می توانید آنها را مرور، مرتب سازی، علامت گذاری و جستجو کنید.
شما می توانید علاقه مند شوید